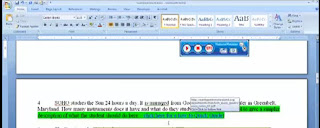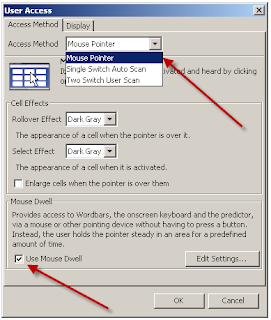
To have word read just when the mouse pointer hovers over a word (e.g. in a word bar) instead of using the right mouse click, follow these steps
1. Open the Options menu and select User Access
2. Under Access Method, choose Mouse Pointer
3. Check User Mouse Dwell
4. Click Edit Settings
5. Check Speak on Dwell
6. Click Close then OK
1. Open the Options menu and select User Access
2. Under Access Method, choose Mouse Pointer
3. Check User Mouse Dwell
4. Click Edit Settings
5. Check Speak on Dwell
6. Click Close then OK
Additional info on WriteOnline available on the HIAT Quick Guide page.