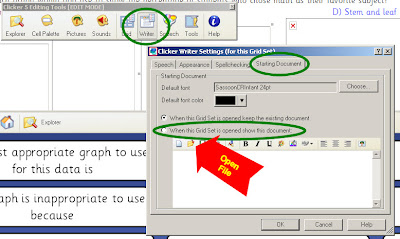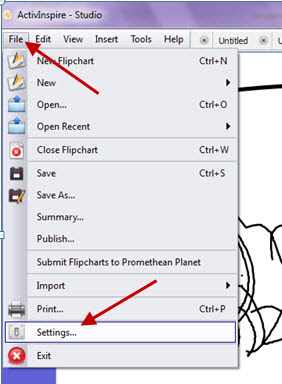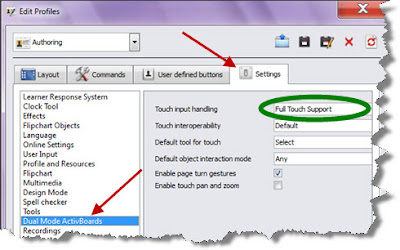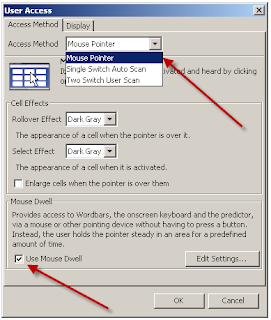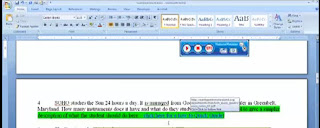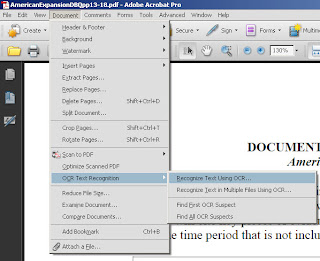If you have created Photo Stories and are having trouble with viewing the resulting video (.wmv) file on Macs, you should read this Blog post:
If you have created Photo Stories and are having trouble with viewing the resulting video (.wmv) file on Macs, you should read this Blog post: http://dgrice.blogspot.com/2007/11/not-so-simple-solution.html
Basically, the sub-type of .wmv file that Photo Story creates does not play nice on the Mac, even with special software to allow .wmv files to play. Just something to be aware of, especially if you want students to share their Photo Stories at home and they have a Mac/IPhone, etc.