Wednesday, December 8, 2010
Audio to Use in Presentations
Some others from MS Media Specialists Diane Omans and Andrea Christman include:
Creative Commons Search - Creative Commons is a nonprofit corporation dedicated to making it easier for people to share and build upon the work of others, consistent with the rules of copyright. Their portal provides access to search services to find media licensed under the creative commons license.
Discovery Education Streaming - MCPS has a subscription to this huge databank of graphics, video, and sound. All the media is aligned to content standards. MCPS staff can ask the media specialist for the login/password. You can attend an MCPS training (put "streaming" in the course title field of the PDO) or view the professional development resources within DE Streaming. Student can be provided their own accounts for home and school use as well.
Jamendo is a great place to find free music to use in your presentations. all music is free and legally usable. To find music that suits your needs, search descriptors of the tracks. From the "Music" menu, choose "Tags."
Soundsnap contains many sound effects and loops, organized in an attractive and easy to use interface. You can download 5 files a day with a free account.
Teacher's Domain - an extensive library of free digital resources from public television and other leading media producers, designed for classroom use and professional development. You can store and categorize materials that you find. You must complete a free registration process to download materials
Wikimedia Commons - This site is a repository of graphics, sound and video uploaded by the users. The vast majority of files are either in the public domain or under a liberal copyright license which allows you to use them as long as you give credit back to the authors.
What sites have others found useful for this purpose? Any better than others for students to interact with directly (e.g. only safer, controlled content)?
Friday, November 5, 2010
Kurzweil Implementation
- There are many different ways to make it work depending on administrative support, number of Kurzweil licenses that you have, and buy-in from the staff.
- The critical piece is communication. One person said that although she is not tech-savvy, she is successfully coordinating the use of Kurzweil in her building because she has good communication skills and is able to connect different departments in her building: IT support, special ed teachers, general ed teachers, paraeducators, and administration.
- It doesn't matter who you are. The people in our discussion group who were taking the lead in implementing Kurzweil usage were paraeducators, special ed teachers, and even speech/language pathologists!
- How to increase the use of Kurzweil despite the fact that many classrooms only have one or two computers. We discussed several strategies:
- using the LCD or Promethean board as a teaching tool to model strategies that you want students to be able to do later when they are using Kurzweil at the computer. In this way, their experience with Kurzweil is not limited to those few times that you can get the class into the computer lab.
- making use of computer hubs in the back of a lab or in the media center. Setting up classroom routines so that students know when and how they are allowed to go to a computer in a different room.
- Advocating for a more convenient distribution of computers around the building.
- Making use of netbook or laptop carts that are available in your building.
- How to manage testing situations better. There was a lot of confusion about what is permissible regarding storing tests on the school server, whether password protection of the digital file was sufficient for test security, what media you can copy a test to - flash drive or CD, and whether digital versions of tests should be sent to others by email. See the October 21 post about password protected documents for one tip on this topic.
Friday, October 22, 2010
Copying Images from Inspiration
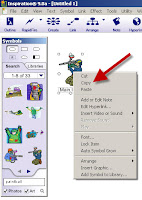 You can copy images from the Inspiration image library to use in other programs.
You can copy images from the Inspiration image library to use in other programs.Open Inspiration and pull the image onto your organizer from the Symbol Palette.
Right mouse click on the image and select "Copy".
Open the Paint program in Microsoft Windows (on all MCPS computers). Paste the image into the Paint program.
Resize the image or frame around the image if needed. Save the image where you want to access it later. When you save, choose ".jpg" or ".bmp".
Thursday, October 21, 2010
Delivering Password Protected Documents to Students
 Are you struggling with how to deliver teacher created quizzes and assessments for students to access? One method is to: 1) make a password protected document for each class with its own unique password, 2) add the document into the appropriate folder (e.g. "McGrath" and "Period 2") on the school's "handout" folder. Provide the students that period's password and have them open the document. This can be done in Adobe PDFs (you will need to open the PDF in Adobe Professional, which is on the school network), Word docs and Kurzweil files. Click on the prior links to learn how.
Are you struggling with how to deliver teacher created quizzes and assessments for students to access? One method is to: 1) make a password protected document for each class with its own unique password, 2) add the document into the appropriate folder (e.g. "McGrath" and "Period 2") on the school's "handout" folder. Provide the students that period's password and have them open the document. This can be done in Adobe PDFs (you will need to open the PDF in Adobe Professional, which is on the school network), Word docs and Kurzweil files. Click on the prior links to learn how.Tuesday, October 19, 2010
Creating Accessible Worksheets from the Online Curriculum Archive
Screen demo of how to get a worksheet out of the guide on the Online Curriculum Archive and make in an accesible format as a PDF or Word
Friday, October 15, 2010
Creating Comic Strips Online
 More and more options are out there for students to create comic strips online. Check out Adrian Bruce's website, The Teacher Toolbox, and the page for online tools for making comic strips. Another interesting option is xtranormal.com
More and more options are out there for students to create comic strips online. Check out Adrian Bruce's website, The Teacher Toolbox, and the page for online tools for making comic strips. Another interesting option is xtranormal.comWednesday, October 6, 2010
Finding digital images you can use freely
You can search Flickr for pictures that are licensed under Creative Commons. This video tells you how.
- More resources for finding digital content is on the Graphics Websites page.
- Help with using digital media is on the Graphics Quick Guides page.
Wednesday, September 15, 2010
Scanning a PDF
Monday, May 10, 2010
Clicker5-Writing from a Photo Prompt
 Teachers at Galway ES, have been working with students with whom they wanted to try writing with Clicker5 talking word banks from a photo prompt. Pairing word banks with a photo can be an effective way to help emergent writers have greater engagement with a high interest picture, make inferences from a picture, or creatively construct a narrative based on a photo.
Teachers at Galway ES, have been working with students with whom they wanted to try writing with Clicker5 talking word banks from a photo prompt. Pairing word banks with a photo can be an effective way to help emergent writers have greater engagement with a high interest picture, make inferences from a picture, or creatively construct a narrative based on a photo.Teachers created the Clicker5 grids below (click on the link to donwload a copy).
How are you using pictures with technology to prompt writing experiences for your students?
Keyboarding Training and Fun for Home
The list includes links, comments on activities and tags/labels to help you see which activities may work for your students.
Be thinking what skills are appropriate for your students as you check the sites:
- just learning the basic location of keys?
- learning the 2-handed motor patterns of combining letters to make words?
- developing speed and accuracy when copying longer text?
- becoming proficient in home-row finger placement and touch-typing?
Also,
- which activities may be too frustrating (time constraints, too much negative feedback)?
- which may be too overstimulating or visually distracting?
- which have higher interest topics?
One size does not fit all. Luckily we have lots of options and new ones come around every week! Make sure you share good ones you find that aren't on the list.
Which strategies have been most successful in getting your students to be proficient keyboarders?
Friday, May 7, 2010
Kurzweil v10 Bubble Notes - Settings for Motor Access
 Many teachers use Bubble Notes in Kurzweil to set-up multiple choice questions to automatically pop-up as text is read. Students select the correct answer, select "OK" and the text continues to be read. All their answers are recorded and can be extracted as a separate document for a study guide or to hand-in as a comprehension check.
Many teachers use Bubble Notes in Kurzweil to set-up multiple choice questions to automatically pop-up as text is read. Students select the correct answer, select "OK" and the text continues to be read. All their answers are recorded and can be extracted as a separate document for a study guide or to hand-in as a comprehension check.

Comment below and let us know how you have used Bubble Notes!
Thursday, May 6, 2010
Using a Fusion with a Flash Drive
If your have been unable to save files to a USB there are several helpful tips to consider.
First, not all flash drives will work!
The following is a list of compatible flash drives:
Emprex 2GB, HP 2GB, iLogic 1GB, Imation 4GB, Kingston Data Traveler 2GB (Newer white case), Kingston Data traveler 4GB, Lexar 2GB (Micro), Lexar 256 KB, PNY Attache GB, PNY Attache 4GB, SanDisk Cruzer 2GB, SanDisk Cruzer 1GB, Sony Microvault 2GB
The following is a list of NOT compatible flash drives:
Memorex traveler 2GB,Kingston Data Traveler 2GB (Older Black Case), Lexar 2GB (With memory Indicator), Patriot Memory 4GB, Staples Brand, TDK Trans-It 4GB, Office Depot Brand.
Second, try using a clean (previously unused) flash drive and dedicating it to files created on the Fusion.
Third, there are two ways to save using the flash drive on the fusion
1. On the desktop screen use the arrows to highlight the desired file (do not open the file),
Press the menu key and select “Save file to USB,” an information file should pop up to alert you that the file has been sent to the USB.
2. Highlight the desired file press the Menu key, scroll to “Save File to USB” and press ALT and SEND. You should get the same pop up alerting you that your file has been sent to the USB.
This link will take you to the Fusion operator manual if you need further details http://www.writerlearning.com/support.php
Let us know if you have any advice or tips using a fusion with a flash drive by adding a comment about your experiences!
Thursday, April 22, 2010
Example of Using Kurzweil for Reading and Note Taking
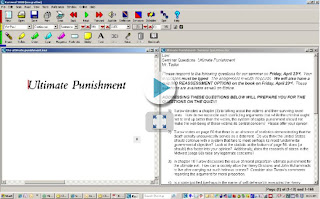 Looking for ideas for how to use Kurzweil to read and take notes for an outline, focus questions or study guide? This video provides an example of how a student used Kurzweil to read a book for their law class and extract key text to support the study guide questions.
Looking for ideas for how to use Kurzweil to read and take notes for an outline, focus questions or study guide? This video provides an example of how a student used Kurzweil to read a book for their law class and extract key text to support the study guide questions. How have you used Kurzweil to read and take notes? Share your experiences and ideas by commenting below!
Tuesday, April 20, 2010
Making Kurzweil USB version 10 and Windows Vista
1. Open the Kurzweil 3000 USB contents.
2. Open the Kurzweil folder.
3. Right click on the icon for the "usbsentinel" and select "properties"
4. Set the options on in the "compatibility" tab to : a) Run in Windows XP mode, b) Disable visual themes, and c) Run as administrator
5. Click apply and ok.
6. Follow steps 3-5 for the "Kurzweil 3000" application file as well.
Lastly, may want to add those 2 files to any kind of virus scanner exception list. Please share any experiences you have with making the Kurzweil USB (version 10) work with Windows Vista operating system!
Monday, April 19, 2010
- Use the minibar to select any text on the screen and click the play button to have it read.
- This works from any place that allows you to select text, such as a Word Document, while browsing the web, or in a PDF file
- The main window is capable of opening txt files and rtf files.
- You can also simply copy and paste any text into it.
Friday, April 9, 2010
Locked Worksheets in MS Word07
To create a Word document with locked text and spaces, or form fields, for students to enter into using Word 07, see this video.
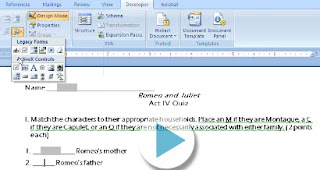
Monday, March 1, 2010
Discovery Streaming at home
Did you know Students can access discovery streaming video clips from home?
There are two ways they can find video clips. They can browse for a clip of their choice or the teacher can drop video clips into the student content.
Here’s how…
1. Select my classrooms
2. Select create a classroom
3. Go through the “Set up Class” prompt
Name
Start date
End date
4. Save
5. Move to Select students
6. Enter student data – NOTE, you will have to create a login and password for each student and provide this information to the students for access from home.
7. Select Add
8. Select Save
9. If you are teaching the same content to several classes select duplicate class and enter the next class.
10. Select done.
If you want to assign a file to a student’s content here’s how…..
1. Select “My content”
2. Select “Assign”
3. You will be prompted to select specific students or the whole class.
The student’s account looks different than the teachers – it has a blue background.
Friday, February 26, 2010
Flexible Websites for Math group - connecting each other to relevant resources
http://groups.diigo.com/group/flexible-math-websites
We will use the following tags on ALL links in these groups, and then add other tags as appropriate for the subject area. Here are the tags you can expect to see:
For all Flexible Websites groups:
- whether the website is free: "free", "trial", "$$", "subscription_required"
- what grade level the website supports: "PK-2" "3-5" "MS" "HS"
- whether the website has a search function: "searchable"
- if the website has text to speech functions built in: "TTS" "speaks"
- designate what types of supports the website has for students: "video", "pictures", "background_information", "supported_practice", study_guides",
- what types of supports the website has for teachers: "lesson_plans"
- which MCPS course and teaching unit the website supports: "Math6", "fractions_decimals_percents", "probability", "geometry"
After you apply to join and are accepted by the moderator, you can view a breif video on how to contribute websites to the group and provide descriptions/tags to help others find them: video

Let us know what you think and any problems you experience!
Tuesday, February 23, 2010
Flexible Websites listed on Diigo
The Flexible Language Arts Websites group has just been created
Flexible Language Arts Websites
We will use the following tags on ALL links in these groups, and then add other tags as appropriate for the subject area. Here are the tags you can expect to see:
Tags for all Flexible Websites groups:
- whether the website is free: "free", "trial", "$$", "subscription_required"
- what grade level the website supports: "PK-2" "3-5" "MS" "HS"
- whether the website has a search function: "searchable"
For the Flexible Language Arts Websites group:
- if the website has something for kids to read: "digital_text"
- if the website has text to speech functions built in: "TTS" "speaks"
- designate what types of supports the website has for students: "video", "pictures", "background_information", "reference", study_guides",
- what types of supports the website has for teachers: "lesson_plans"
- which MCPS teaching unit the website supports: "folktales", "persuasive_writing", "heros"
Friday, February 5, 2010
Online Textbooks: Options for Reading Aloud

A simple solution is to use a text reader tool that allows you to select text with the mouse on the online edition and have it read aloud. NaturalReader (HIAT guides and videos available) is an example of such a text-reading tool that is available in all MCPS schools and free for students and families to download at home. WordQ (HIAT guides and videos available) is another example of such a tool that is available in many schools with higher quality voices but not free for home use. Adobe Reader (what everyone has for free to open PDFs at home and school) can actually read the page aloud as well – see the Adobe Reading HIAT Quick Guide and Video.
Some other potential benefits of this approach:
· online editions typically retain the rich visual presentations - a significant benefit to students who need a variety of content presentation (unlike many editions currently available through resources like Bookshare.org)
· hyperlinks in the text are often active so students can more easily link to this content on-demand (e.g. maps, multimedia).
· righting clicking with the mouse on a word in a PDF document often allows you to look up the word in an online dictionary (and use the text reader to read the definition aloud).
2) Go the unit you want to download using the navigation pane to the left
3) Once you are on the unit you want, choose the Save icon from the top menu
4) Save the PDF to the location on your computer or network where other staff can locate the text – note that you are saving just the unit you are viewing from the Step #2
5) When you open the book , you have a few options for reading:
a. Screen reader tools that float over other applications like WordQ at school and Natural Reader at home/school
b. Adobe Reader (what everyone has for free to open PDFs at home and school) can actually read the page aloud as well – see the Quick Guide and Video at the following link: http://montgomeryschoolsmd.org/departments/hiat/tech_quick_guides/adobe_QG.shtm
What creative ways have you found to make online textbook editions more accessible to struggling readers at school and home? Let us know!
Friday, January 29, 2010
Can I use Natural Reader at home?
Does Natural Reader have teacher take home rights so that teachers can use it at home?
Answer:
Natural Reader is free. Download it from http://www.naturalreaders.com/
- Natural Reader is text reader software. It enables the computer to read any text on the screen by simply selecting the text and clicking the read button on the floating toolbar
- More help with Natural Reader is here
Tuesday, January 26, 2010
Learn Skills-Feed Hungry..with flexible support
 Looking for a way to help feed the hungry, develop academic skills and introduce students to free accessible technology all at once? Probably not unless you have run across FreeRice.com and thought to pair it with a free text reader as was done by teacher Keir Lewis at Col. E. Brooke Lee Middle School.
Looking for a way to help feed the hungry, develop academic skills and introduce students to free accessible technology all at once? Probably not unless you have run across FreeRice.com and thought to pair it with a free text reader as was done by teacher Keir Lewis at Col. E. Brooke Lee Middle School.FreeRice is a non-profit website run by the United Nations World Food Program and the Berkman Center for Internet & Society at Harvard University. FreeRice has two goals: 1) provide education to everyone for free and 2) help end world hunger by providing rice to hungry people for free.
Students answer multiple choice questions for a variety of topic areas (see below) that may have applications for elementary to high school students. For every correct answer, FreeRice.com donates 10 grains of rice to the UN World Food Program (“Though 10 grains of rice may seem like a small amount, it is important to remember that while you are playing, so are thousands of other people at the same time.” – www.FreeRice.com).
A text reader like NaturalReader allows words to be read aloud for those who struggle with reading, a particular benefit with some of the grammar and vocabulary sections. NaturalReader is a free text reader program that is available in MCPS schools and for download at home - allowing teachers to model this at school and have students extend the benefit to home. A number of quick guides and instructional videos on NaturalReader are available on the HIAT website.
Friday, January 22, 2010
Handwriting Recognition with Inspiration and a Promethean Board
 Inspiration can be an effective tool to model pre-writing, brainstorming and thinking with a group using the Promethean board. Inspiration has a handwriting recognition area that works with the Promethean board ACTIVstudio software, allowing a teacher to write on the board with the stylus and have it transferred into an Inspiration diagram.
Inspiration can be an effective tool to model pre-writing, brainstorming and thinking with a group using the Promethean board. Inspiration has a handwriting recognition area that works with the Promethean board ACTIVstudio software, allowing a teacher to write on the board with the stylus and have it transferred into an Inspiration diagram.To use this feature:
1. Start ACTIVstudio (or ACTIVprimary) and click the handwriting button on the tools palette to display the handwriting control palette.
2. Start Inspiration and open a diagram.
3. On the Utility menu, choose Preferences.
4. Click behaviors.
5. Select the Stylus Mode checkbox, then click OK.
6. On the Formatting toolbar, click the Handwriting Area button.
Now when you write in the handwriting area with the stylus, it will enter text into the organizer (provided you have trained the handwriting recognition tool in ACTIVstudio!)
Let us know different ways you or others have successfully used these tools!
Tuesday, January 19, 2010
K-Grade1 Clicker5 Word Banks

The main grid has all the kindergarten word wall words from the MCPS curriculum guide. The pop-up word bank has a more expansive word bank with the grade 1 word wall words highlighted in tan. For all words, students can preview the word read loud by clicking on the word with the RIGHT mouse button and then the LEFT mouse button sends the word to the document.
See this short video on how to use this resource.
This Clicker5 grid is also available in the K and 1st grade English LA folders on the UDL Share space as well (only MCPS staff can access).
Please post a response if you end up using this resource with students. How did it go? What improvements can be made to the Clicker5 grid?
Friday, January 15, 2010
Making MS Word a Talking Word Processor - for Free!

http://www.wordtalk.org.uk/Home/
WordTalk is a free text-to-speech plugin developed for use with all versions of Microsoft Word (from Word 97 upwards). It will speak the text of the document and will highlight it as it goes. It contains a talking dictionary to help decide which word spelling is most appropriate.
Sitting neatly in your toolbar it is highly configurable, allowing you to:
- Adjust the highlight colors
- Change the voice and the speed of the speech
- Convert text to speech and save as a .wav or .mp3 file so that it can be played back on an iPod or mp3 player.
Wednesday, January 13, 2010
Coverting PDF files to Word

Found a great reading passage in PDF format you want to read aloud with text reader software(e.g. Kurzweil, Natural Reader)?
In most cases, you will need to covert it to a MS Word file that can be used for these purposes.
www.zamzar.com is a free tool that allows you to upload a PDF file, have it converted to a Word document, and e-mailed back to you (usually the same day)
You can find printable quick guides and videos on text reader software and flexible features of MS Word on the HIAT web-site Quick Guides page.
What other tools do you use to convert PDF files to make them more usable?
Reading Bubble Notes Automatically in Kurzweil
 Trying to set-up Bubble Notes in Kurzweil so they pop-up automatically when it reaches a certain point in the text?
Trying to set-up Bubble Notes in Kurzweil so they pop-up automatically when it reaches a certain point in the text?Word Pronunciation Settings in Clicker 5 Grids and Documents
The edited pronunciation of a word will always save to the computer only and not within the Clicker 5 file.
What if the student is simply using Clicker writer (e.g. writer document) and edits a pronunciation? Where will that be saved?
The edited pronunciation of a word will always save to the computer only regardless of using the Clicker Writer or the Clicker Grid.
Once a user has changed the pronunciation of a word, this setting will always be saved on the computer only, therefore the user will have to make the same changes if they wish to change the pronunciation of a word on a different computer.
Sharing Multimedia Files Home
Want students to use these documents at home?
Middle and High School staff can use Edline to post these larger files and have students or parents open them at home. Students can also use multimedia supports to respond if needed (e.g. recording their own voice notes for answers), and e-mail to the teacher (usually if under 10 MB in size) and bring to school on a portable USB drive. (see prior posts on adding voice notes for teacher prompts and student responses)
For Elementary School staff who may not have access to Edline, you can use a tool like http://www.schoolnotes.com/ to share instructional web-links and smaller files with parents and students at home. To share larger files with multimedia, you can use a file and folder sharing tool like http://www.box.net/ - a video is available to describe some ways to use this for educators.
How have you used Edline to share multimedia files with home? What has worked? What challenges have you encountered?
Monday, January 11, 2010
Why are there so many files created when I download a book from Bookshare.org and what do I do with them?
When I download a book from Bookshare and unzip it, a bunch of files appear in a folder. Why?
Answer:
The downloaded book is in a couple of formats so that you can access it with a variety of software programs. The rest of the files are "helper files" and are needed by the book files in order to open and view properly.
Question:
What do I do with them?
Answer:
The easiest thing to do is just leave them there. Or, if you'd like to learn about more options for dealing with the files, see the quick guide on using Bookshare files with a text reader.
Friday, January 8, 2010
Locked Boxes in Inspiration
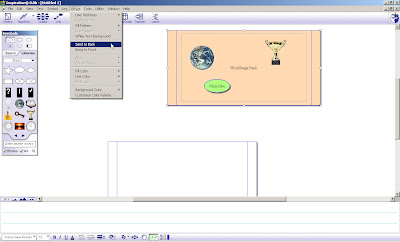
Discovery Education Videos and Inspiration

Also, do not forget the printable quick guide and video tutorials on how to use embedded video and many other features of Inspiration on the HIAT website.
Save your voice! Recording prompts and directions into students’ worksheets and writing.
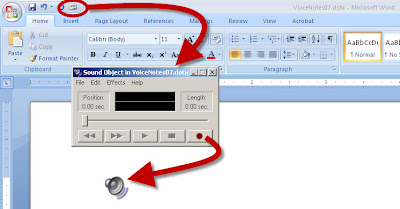
- reading - permanent feedback can be provided for students who can't easily read your comments
- focus and memory - students can have on-demand directions of feedback read aloud as many times as they need them
- engagement - students often respond differently to their teacher's voice than written prompts
In order to do this, you have to add the "insert sound object" button to your tool bar. You can use these templates to open a document with the button already positioned in the tool bar for you.
Here's a video on how to use them.
This strategy can also be applied to:
- Inspiration graphic organizers (Quick Guide and Video)
- PowerPoint (Quick Guide)
- Clicker5 (Quick Guide)
Have you recorded you voice to support student writing? How did it go?




